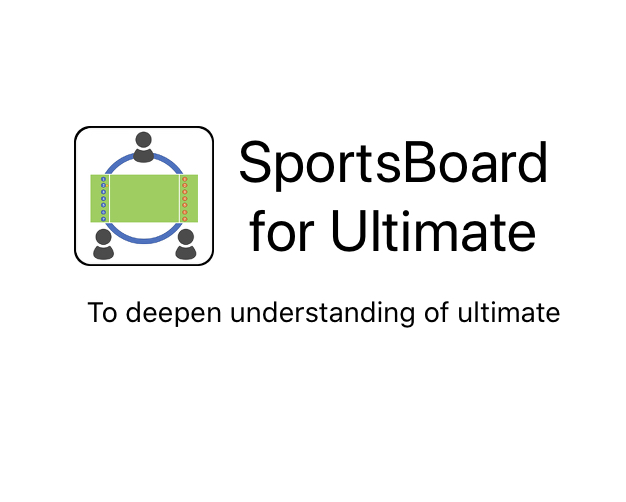こんばんは、バズバレッツの雷人です。
いや、寒いですね。
風邪ひかないように適度な運動と睡眠・食事をしっかり取りましょう。
さて今日はいつも当ブログで利用させていただいているアプリ「Sports Board for Ultimate」のスコアボードの使い方について紹介していきます。
このアプリではスコアリングやタイムマネジメント、さらにデータを保存したり出力したりすることができます。
マネージャーさんやコーチ、チームの若手が覚えてしまえば、試合でスコアをとってデータとしてチームで共有することも可能になります。
うまく利用することができればもっと自分たちのチームを分析したり、さらにはライバルチームを丸裸にできるかもしれません。
データを数値化することでよりリアルになることもあり、チームのレベルアップに繋がる可能性もありますので是非使い方を覚えてガンガン使ってみてください。
アプリの使い方・スコアボード編【Sports Board for Ultimate】
それでは早速使い方の説明に入っていきます。
まずはアプリをとっていない方はアプリをとることから始めてください笑。
過去記事「当サイトで使っているアプリの紹介」で一度紹介していたのですが、アップデートされているので今回スコアボードの使い方のみ新しく書き直します。
※2020年5月21日時点での使い方です。今後アプリのアップデートにより内容が変わる可能性もあります。
※iPhoneユーザーの画像になっています。
スコアボード(Score Board)の使い方
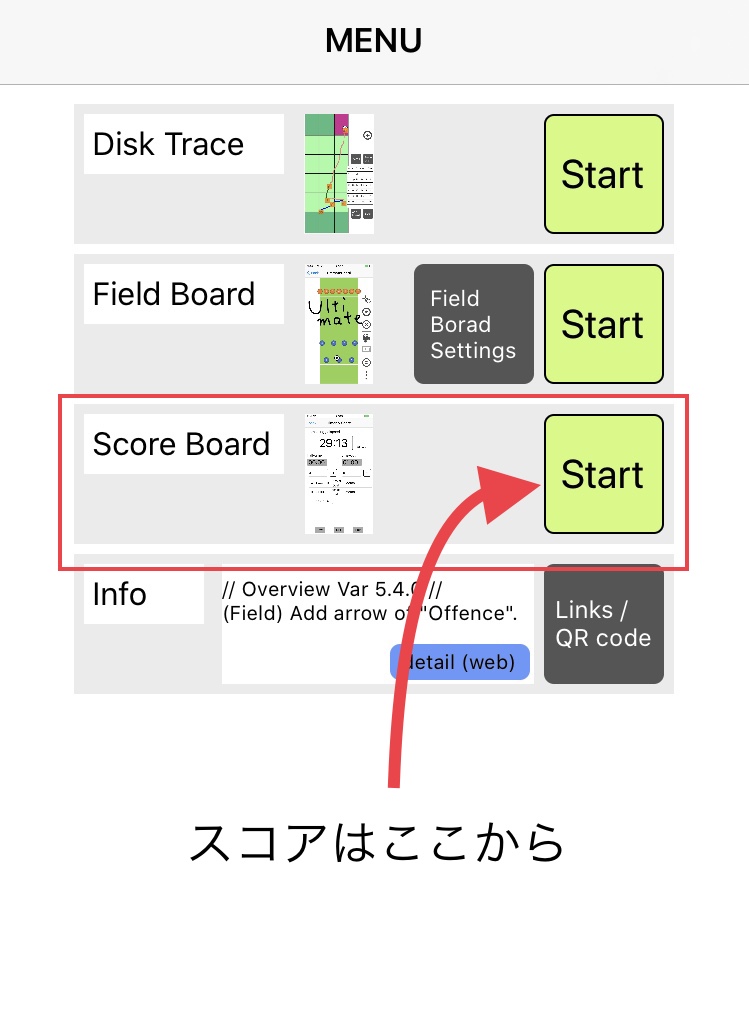
アプリがダウンロードできたらアプリを開きます。
上から3つ目の「Score Board」のスタートをクリック。
試合形式の入力
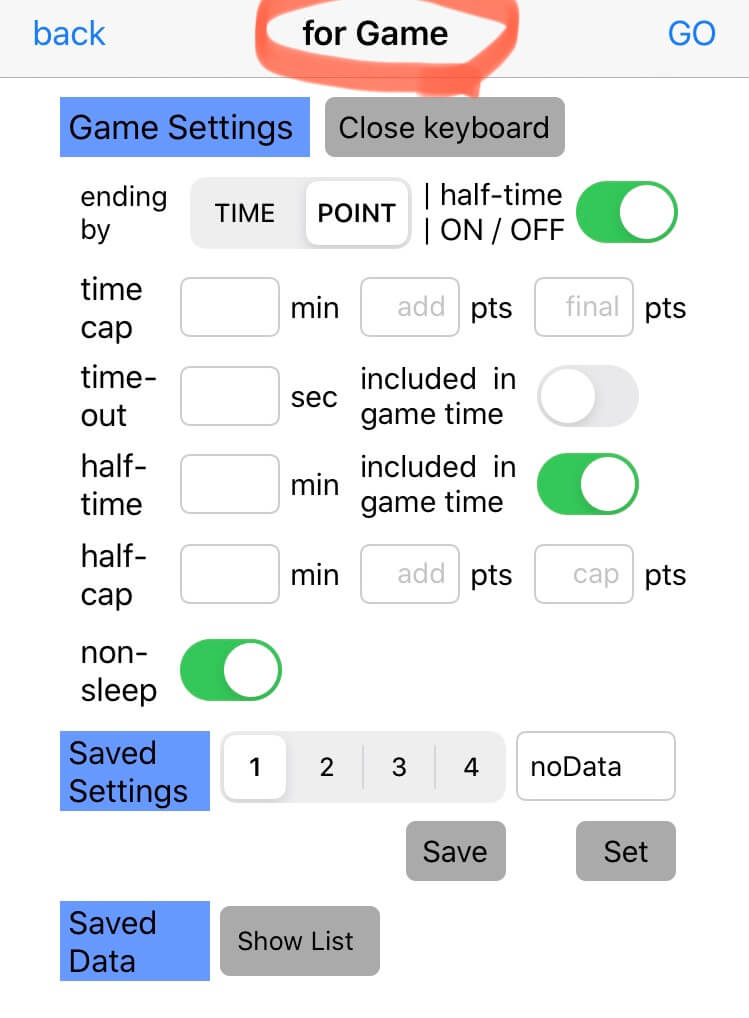
最初に「for Game」というページで試合形式を入力します。
- 試合時間(または何点マッチか)
- ハーフタイム有無
- タイムキャップ
- タイムアウト(試合時間含むかどうか)
- ハーフタイム(試合時間含むかどうか)
- ハーフタイムキャップ
これらの入力を行います。
入力が終わったら右上の「GO」を押します。
各詳細は以下の通りです。
- ending by・・・試合形式がTIME(時間)かPOINT(得点)か選択する。
- half-time・・・ハーフタイムの有無を選択
- time cap・・・試合時間の入力(「add」はキャップ後何点追加された点数が決勝点になるか、「final」は決勝点を入力)
- time-out・・・タイムアウトの秒数と試合時間に含むかどうか入力(基本75秒で試合時間含む)
- half-time・・・ハーフタイムの時間と試合時間に含むかどうか入力
- half-cap・・・ハーフタイムキャップの時間を入力(「add」はキャップ後何点追加された点数でハーフタイムに入るか、「cap」はハーフタイムに入る点数を入力)
- non-sleep・・・アプリが眠ってしまわないようにオンにしておくことを推奨
試合形式のセーブ機能あり(4つ)
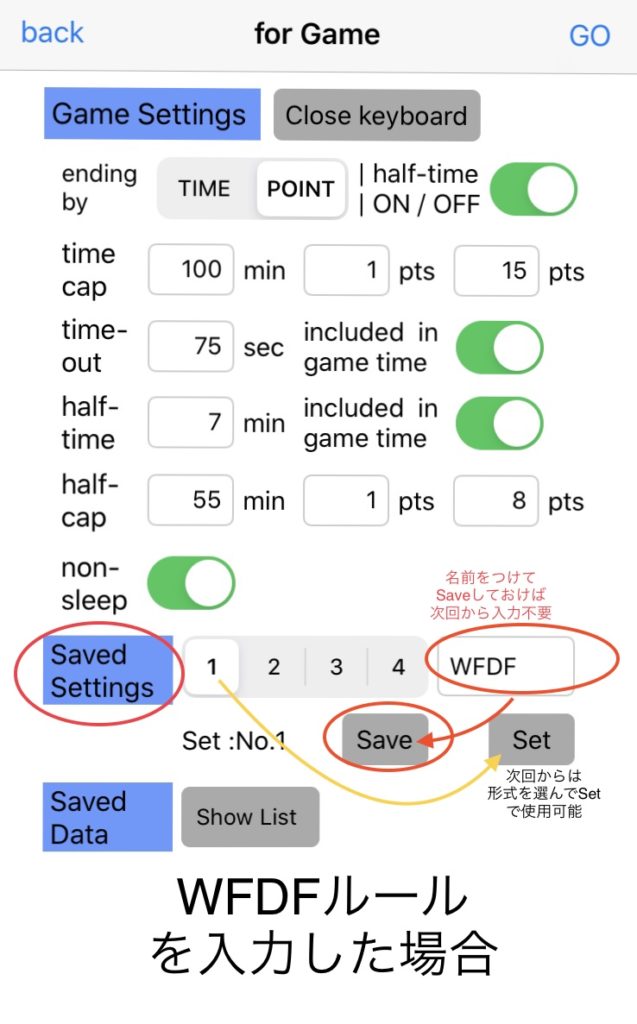
実際にWFDF公式ルールに基づいて試合形式を入力するとこのようになります。
右下の「Saved Settings」で名前をつけて「Save」しておけば同じ試合形式をなんども入力する手間が省けます。
よくやる練習試合のルールなどはデータセーブしておくと良いですね。(次からSet:Noを選んで「Set」すればすぐ使える)
一番下の「Saved Date」はスコア入力が終わったデータをセーブするとここに保存されます。
チーム名を入れて試合開始
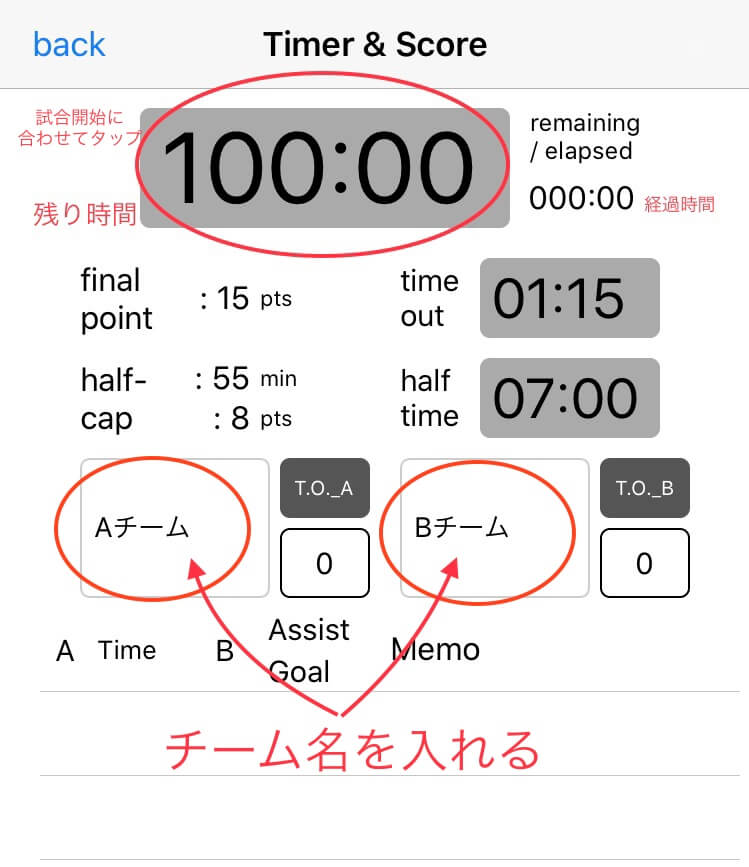
「Score Board」を開くと「Timer & Score」のページになります。
チーム名を入力したら、試合開始と合わせて一番上のタイマーをタップします。
タップするとタイマーが始まります。基本的にここは終わるまで流しっぱなしです。
右上の時間が試合の経過時間になります。
スコアを入力していく
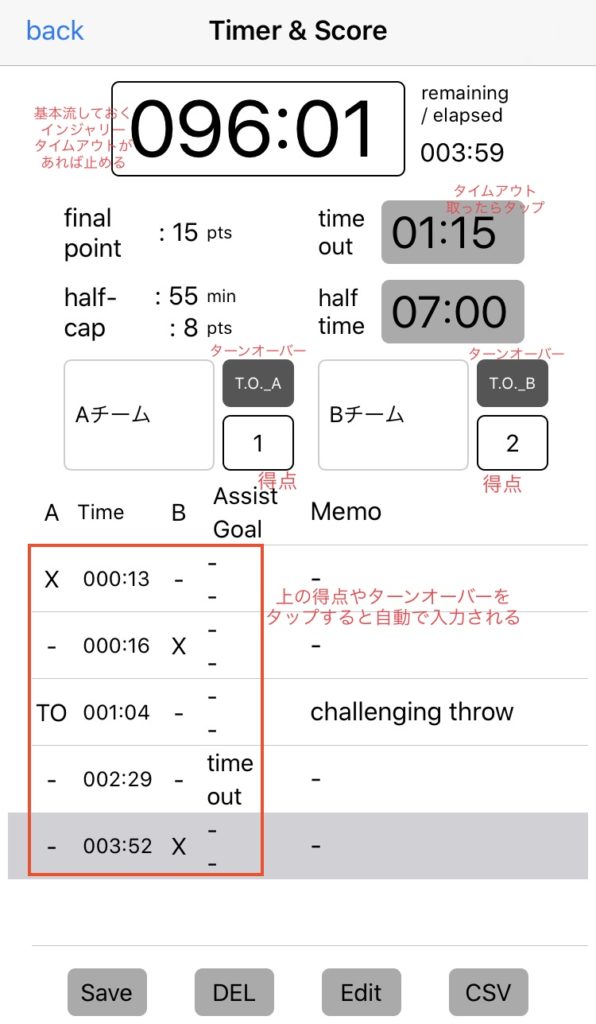
試合が始まればあとはスコアを入力していきます。
得点、ターンオーバーを入力できます。
タイムアウト、ハーフタイムの時間管理も可能です。
入力方法は以下の通りです。
- 得点・・・チーム名の横の数字をタップすると+1点ずつ追加されます
- ターンオーバー・・・ターンオーバーを起こしたチームの「T.O._AorB」を押して詳細を選択します(後ほど詳細解説)
- タイムアウト・・・どちらかがタイムアウトを取ったら「time out」の隣の時計(01:15)をタップ
- ハーフタイム・・・ハーフタイムに入ったら「hale time」の隣の時計(07:00)をタップ
※タイムアウトとハーフタイムはタップすると時計がスタートします。
※一番上のタイマーはインジャリータイムアウトなど以外では止めないので基本流し。
ターンオーバーの入力
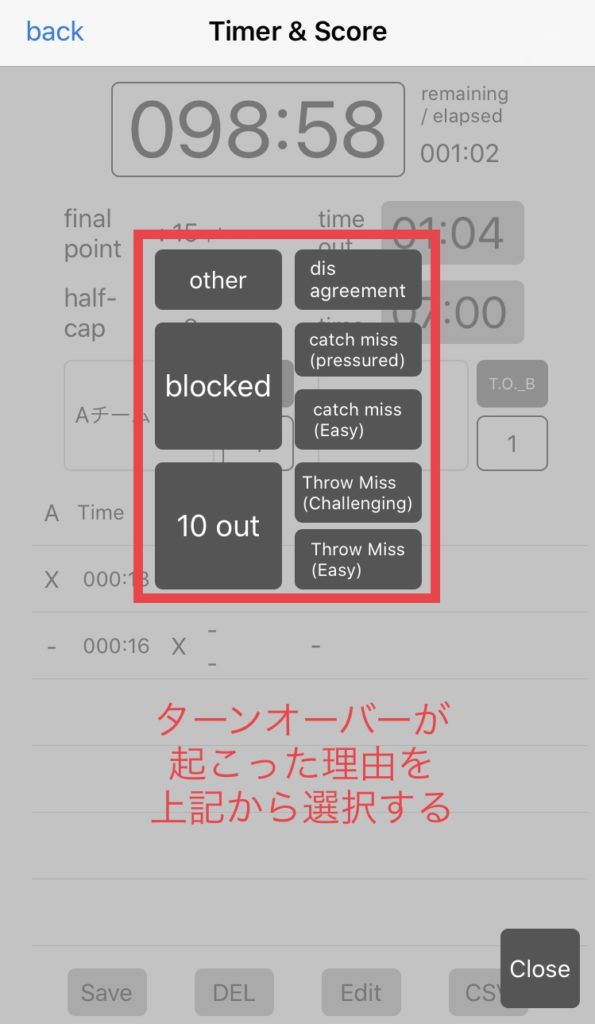
ターンオーバーが起きた場合、ターンオーバーを起こしたチーム側の濃い目のグレーのボタン「T.O._AorB」をタップする。
図のように選択肢が出るのでその中から、ターンオーバーが起こった理由を選択します。
選択肢の内容は以下の通りです。
(理由については個人的な主観で良いと思います。)
- other・・・そのほかの理由
- blocked・・・ブロックによるターンオーバー
- 10 out・・・10カウント、ストールアウトによるターンオーバー
- dis agreement・・・意思疎通のミスによるターンオーバー
- catch miss・・・キャッチミス(プレッシャーがあったか、エージーミスか選択)
- Throw miss・・・スローミス(チャレンジスローか、イージーミスか選択)
(見たらわかりますかね笑)
得点のアシスト・ゴールとメモ入力
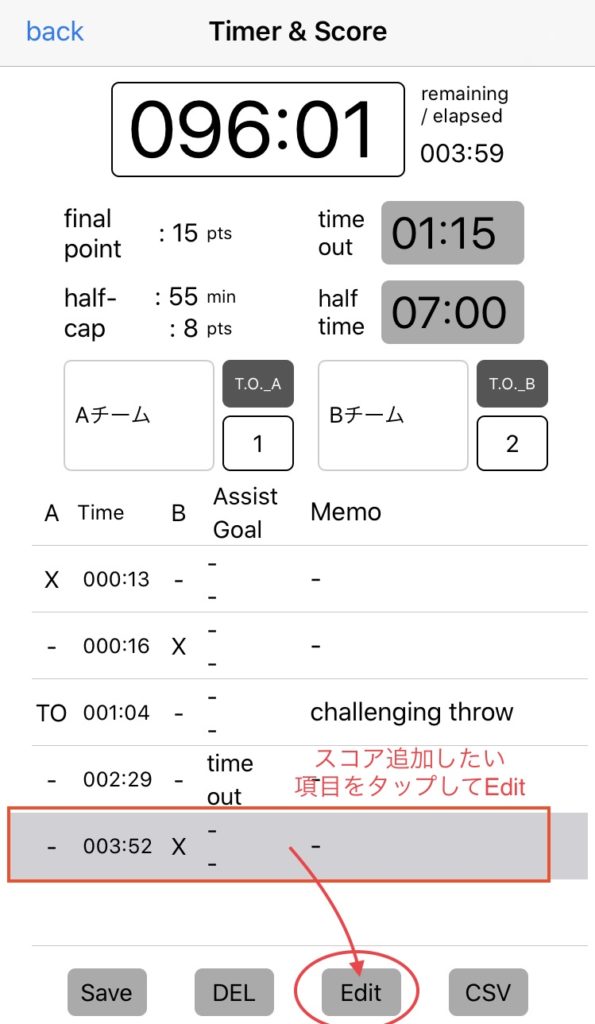
得点のアシスト、ゴールと一口メモを入力することができます。
入力したいスコアをタップ(図のようにグレーになったらオッケー)
下の「Edit」をタップすると以下の画面になります。
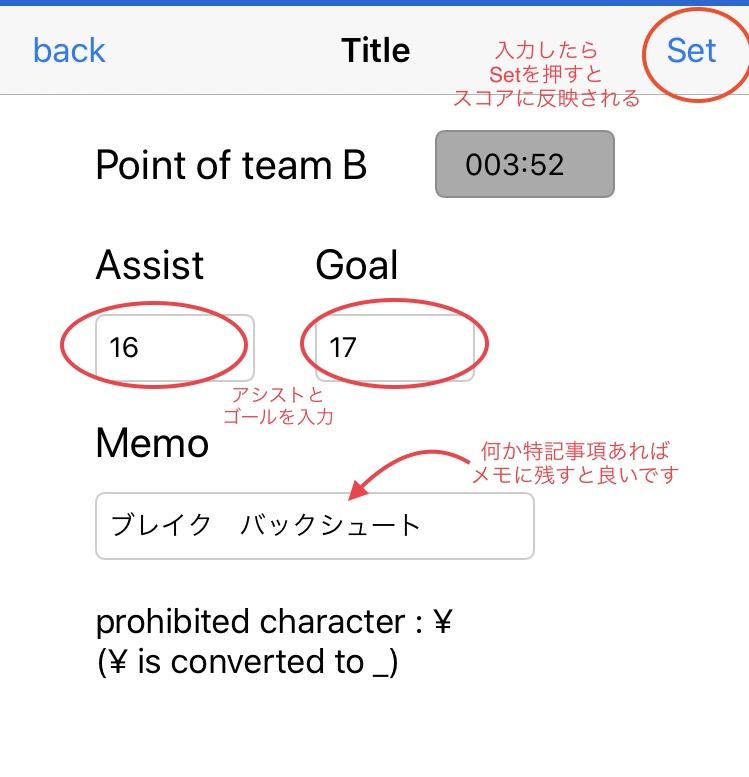
「Assist」「Goal」にアシストした人の名前やナンバーを入れて、何かメモを残したい場合は「Memo」欄に記入します。
記入が終わったら右上の「Set」を押すとスコアに反映されます。
試合が終わったらセーブ
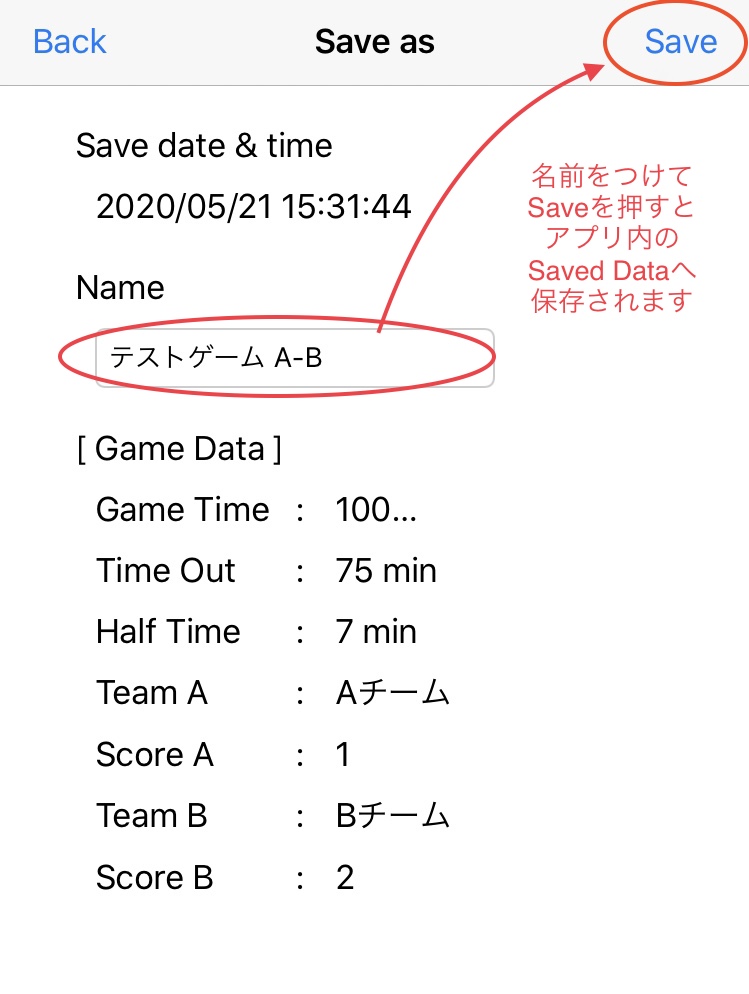
試合が終わったらスコアデータをSaveすることができます。
左下の「Save」をタップすると「Save as」というタイトルのページになるので、「Name」に大会名や試合の日付けや対戦相手を記入して、右上の「Save」ボタンで保存します。
CSVで外部に出力
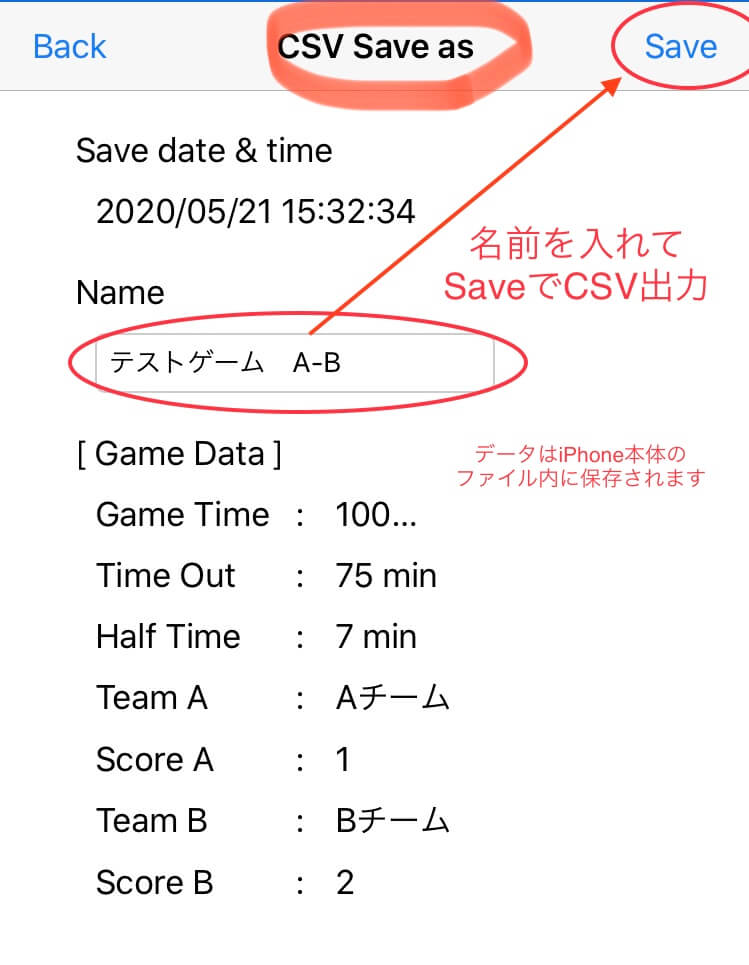
スコアが完成したら、CSVで外部に出力することもできます。
「Timer & Score」の画面の最下部右側にある「CSV」のボタンを開くと図のような「CSV Save as」という画面になり、Nameを入力して右上の「Save」を押すと外部出力されます。
出力先はiPhoneの場合「ファイル」の「このiPhone内」フォルダの中に「SportsBoard」というフォルダができてそこに保存されます。
CSVデータをエクセルへ出力
iPhone内に保管されたデータはGoogleのスプレッドシートなどでエクセルへ出力できます。
- iPhoneからパソコンへデータを移行する
- エクセルを開いた状態で「ファイル→開く」
- アップロードを選択し、データをドラッグ&ドロップ
エクセルに出力することで、さらに細かな編集などもできるので、スコアの統計が取れたりアシスト・ゴールの累計数なども作ることができます。
うまく活用すれば良いデータが取れることも十分に考えられます。
実際に過去にエクセルに落としこんだデータを貼っておくので参考に見てみてください。
- 2016WUGC カナダ戦分析シート (参考記事「WUGC 2016日本代表カナダ戦分析」)
- 2016大学選手権決勝スコアシート (参考記事「レポート〜2016大学選手権決勝を観て」)
過去の保存したデータを見たい時
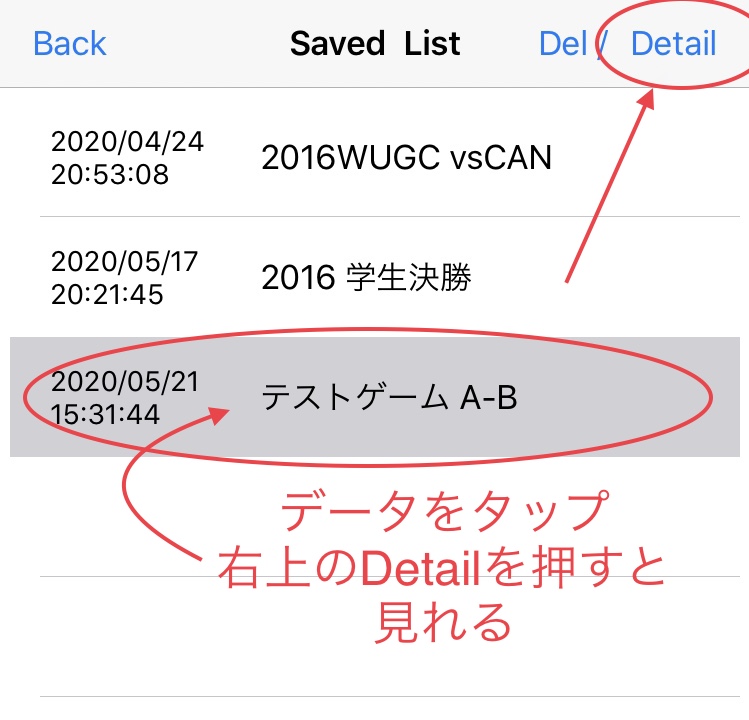
過去に保存したデータを見たい場合は「for Game」のページの左下にある「Saved Data」の「Show List」を開けば確認できます。
開きたいデータをタップして、右上の「Detail」を押すと、過去のデータを振り返ることができます。
まとめ
以上がアプリ「Sports Board for Ultimate」のスコアボードの使い方になります。
本当に上手く利用すれば良いデータも取れて活用できるツールだと思います。
良いツールを活かすも殺すもみなさんユーザー次第です。
使っていけば次第に慣れてくると思いますので、まずは触ってみてください。
是非この機会に過去の動画をスコアリングしてデータを取ってみて分析してみてはいかがでしょうか。
まずはアプリをとってない人はダウンロードしましょう笑。
というわけで今日も最後まで読んでいただきありがとうございました。
それではまた明日。