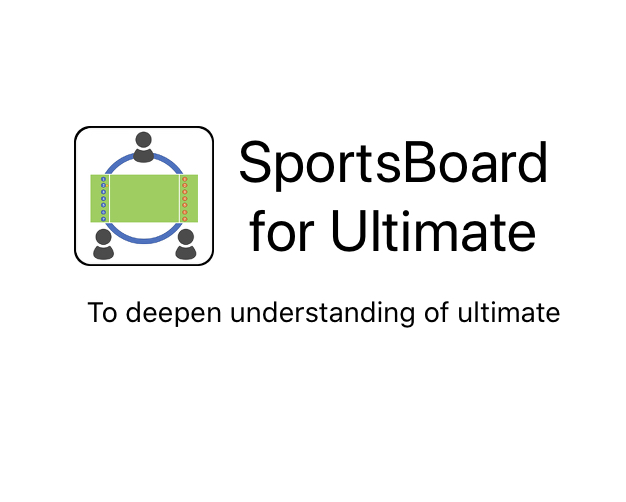こんばんは、バズバレッツの能勢です。
連日バレーに陸上にラグビーに、スポーツ好きにとっては忙しい秋ですね。もう少しするとプロ野球クライマックスシリーズも始まりますし、色々と楽しみですね。
さて、先週金曜日の話ですが、バズのマネージャーがアルティメットの情報分析についての話し合いをするとのことだったので同席してきました。
そこで動画分析のSPLYZA Teamsさんと、アプリ開発の方と打ち合わせを行いました。
SPLYZA TeamsさんTwitterアカウン→https://twitter.com/SplyzaTeams?s=17
アプリ開発者さんのTwitterアカウント→https://twitter.com/AppBono?s=20
ここで偶然にも、いつも私がアルティメットの動き等を画像で紹介するときに使っているアプリの開発者と出会いました。
まさかの出会いでしたが、日頃の感謝をお伝えしブログで紹介させてくださいとお願いしたところ快諾していただきましたので紹介します。
アプリ 「Sports Board for Ultimate」
今回紹介する私が使用しているアプリは「Sports Board for Ultimate」と言うアプリです。
このアプリを使えばスコアやタイマーを管理するだけでなく、戦術の話し合いなども行うことができるようになります。
マネージャーさんも大助かりだと思います。
視覚的に戦術も共有できるのでプレイヤーもうまく活用できるアプリです。
具体的な使い方を簡単に画像を交えて説明していきます。
※随時アップデートされいるので現在の表記と違う部分があります。
※iOSのパターンで書いています。
App Storeにてダウンロードする
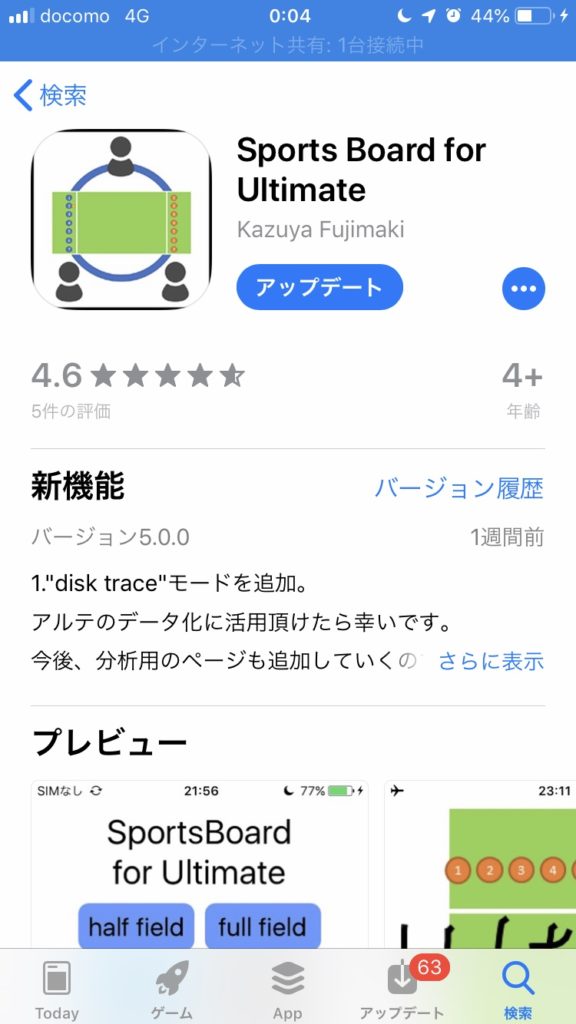
まずはアプリのダウンロードを行います。
「Sports Board for Ultimate」と検索すれば出てきます。
これは簡単ですね。
まずはダウンロードしてみましょう。
トップ画面
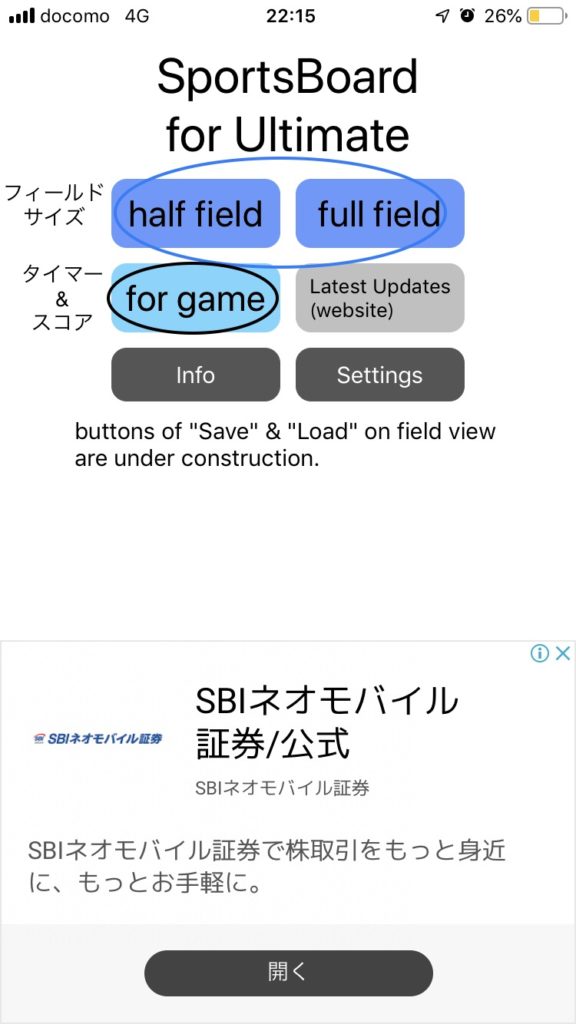
ダウンロードしたアプリを開くとこんな感じです。
いくつか項目があるので一つ一つ解説していきます。
丸で囲んでいるところをクリックした際にそれぞれどのような画面になるか確認しましょう。
戦術ボードのフィールドサイズ
上の二つは戦術を話し合う際に使用できます。
普段私が使っている画像はここから作っています。
コートの半分とフルコートをそれぞれ選ぶと以下のような感じになります。
half fieldの場合
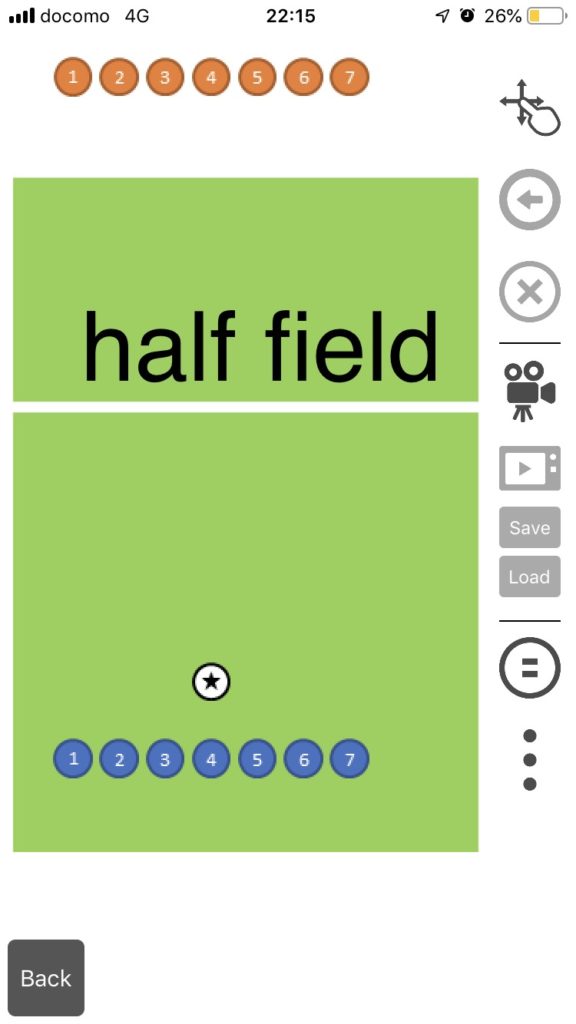
ハーフフィールドの場合は言葉の通り、コートの半分ぐらいの表示になります。
僕はこちらの方がなんとなく見やすいかなと思っているので、メインこれでやってますね。
full fieldの場合
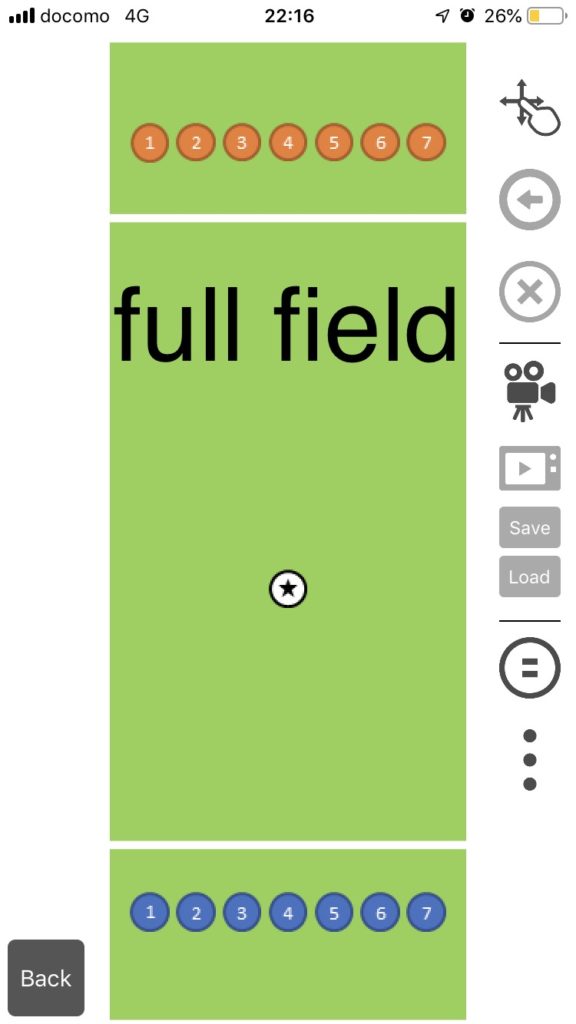
フルコートで表示したい場合はこんな感じになります。
少し細長い感じです。
右上の矢印が➕👈になっている場合は、青とオレンジのプレイヤーを動かせる状況です。
次にホライゾンとバーティカルについてです。
戦術ボードの使い方
この戦術ボードではいろんな機能がありますので紹介していきます。
- ホライゾンとバーティカルスタック切り替え機能
- 落書き機能
- 動画撮影と動画再生機能
といった感じです。
ホライゾンとバーティカルスタック切り替え機能
右下にあるマークをクリックすると簡単にホライゾンとバーティカルスタックへオフェンスを動かすことができます。
これは結構便利ですね。
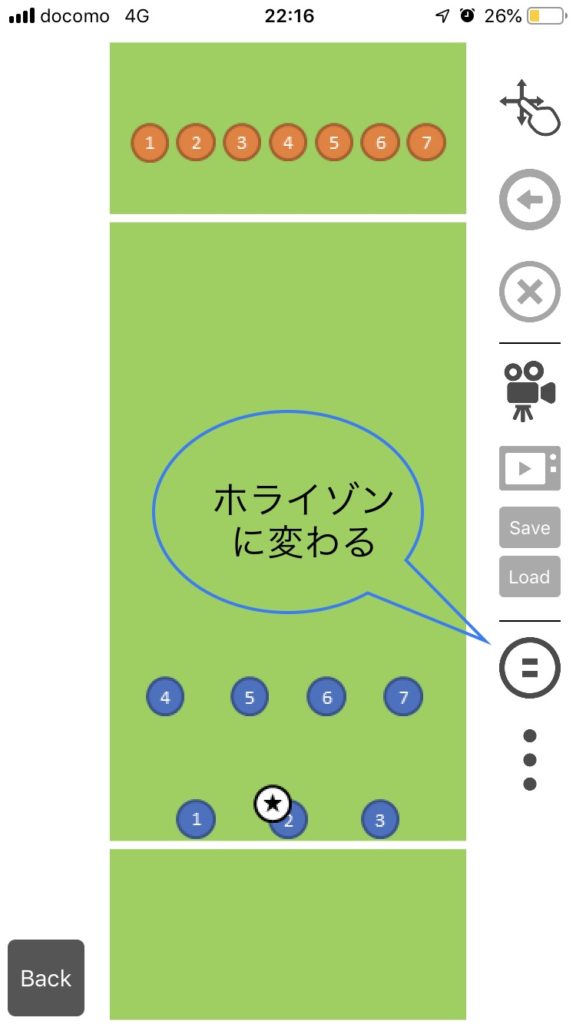
横に向いたコンセントの穴みたいなマークを押すとホライゾンに切り替わる
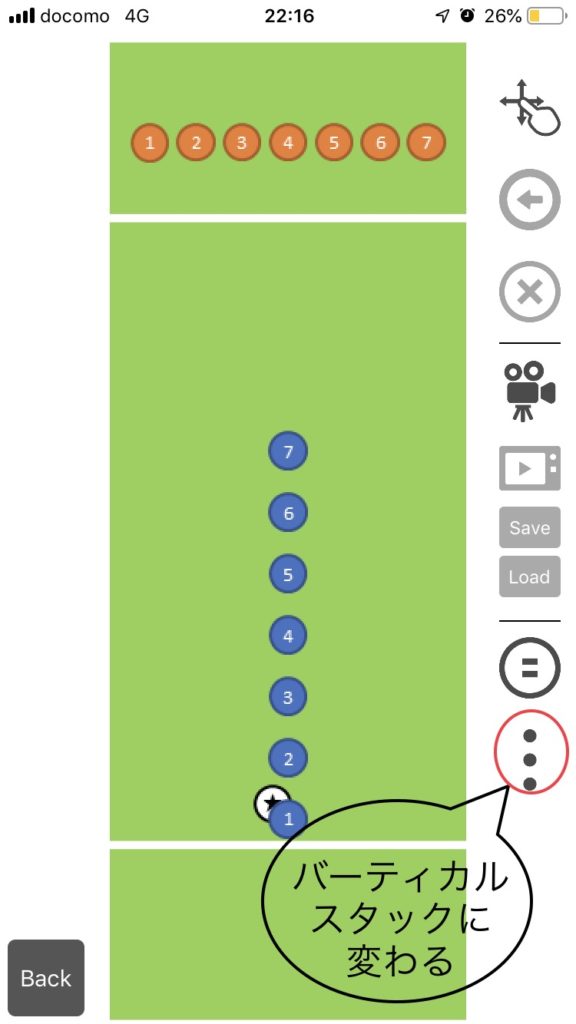
縦に並んだ三つの点を押すとバーティカルスタックへ切り替わる
落書き機能
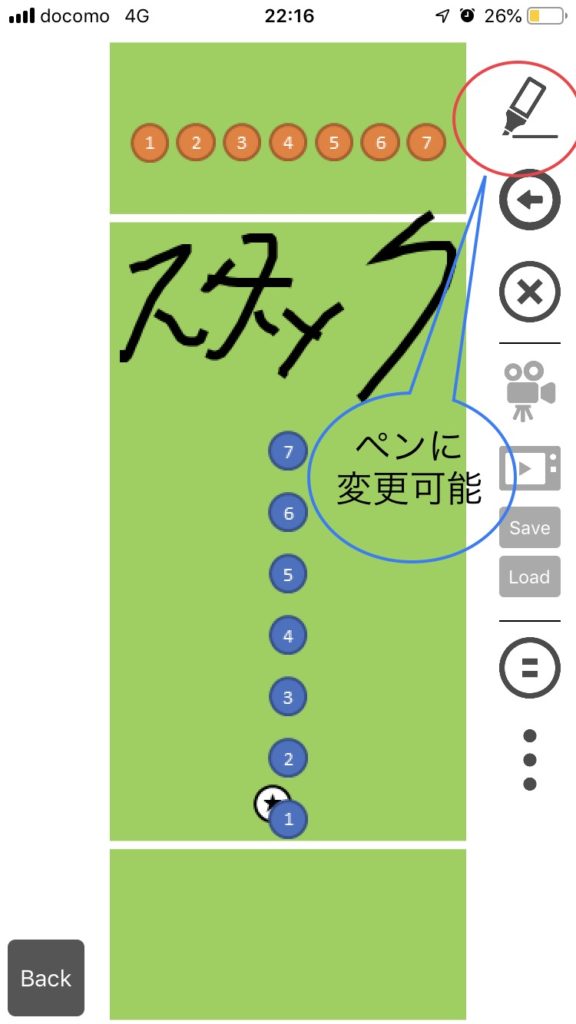
右上の➕👈マークをクリックすると
ペンのマークに切り替わります。
その状態だとフィールド内で自由に落書きが可能です。
ペンの太さはトップ画面の「Settings」から変更可能です。
動画撮影と動画再生機能
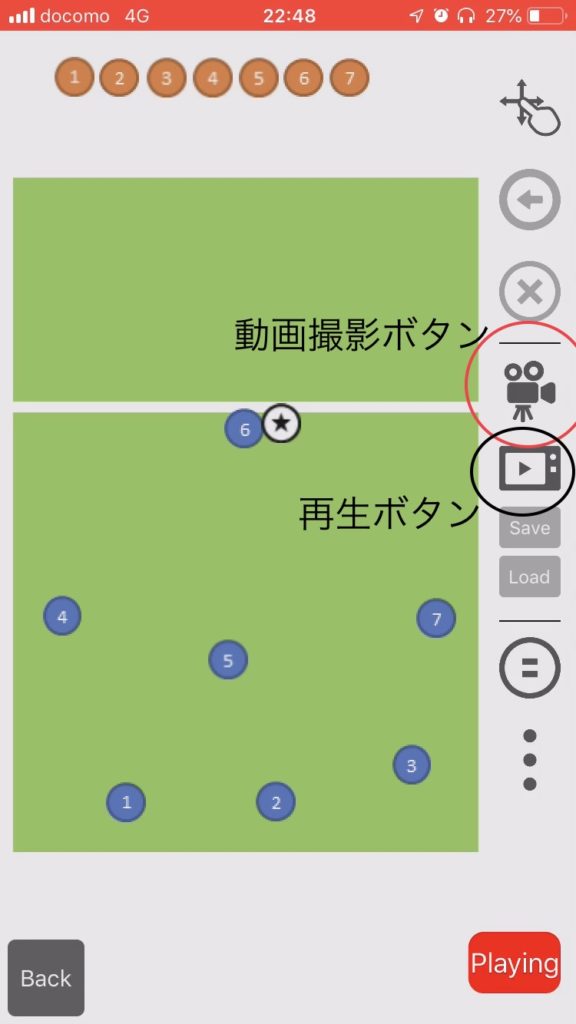
右側中央のボタンはそれぞれ「動画撮影ボタン」と「再生ボタン」があります。
これの使い方は
- まず動画撮影ボタンを押す(スタートすると赤くなる)
- フィールド内のプレイヤーやディスクを動かす
- 再度動画撮影ボタンを押す(撮影終了)
- その後、再生ボタンを押すと録画したプレーが確認できる
動画でのスクリーンショットをうまく使えばセットプレーなど考えたこと撮影することが出来て、チームで共有できますね。
(本当は動画を記事に貼りたいのですが、悪戦苦闘してます。)
そんなこと言ってたら動画貼るのできました・・・笑。
ちなみに以下はオフェンスのセットプレー「S4(オスカーの鉄板カット)」を作った時のやつですね。(別記事「オフェンスセットプレー集」で紹介してます)
for Gameの機能について
こちらでは主にタイマーとスコア管理を行うことができます。新しく別記事で使い方を解説したのでこちらを読んでください。
※アップデートにより「Score Board」名前が変わってます。
内容としては以下の通りです。
- 試合時間とタイムアウト時間を決める
- GOを押すとスコアとタイマーに切り替わる
- それぞれタップで簡単に管理できる
- 得点の「アシスト」「ゴール」「メモ」を残せる
- ゲームのスコアをセーブできる。
試合時間とタイムアウトの時間を決める
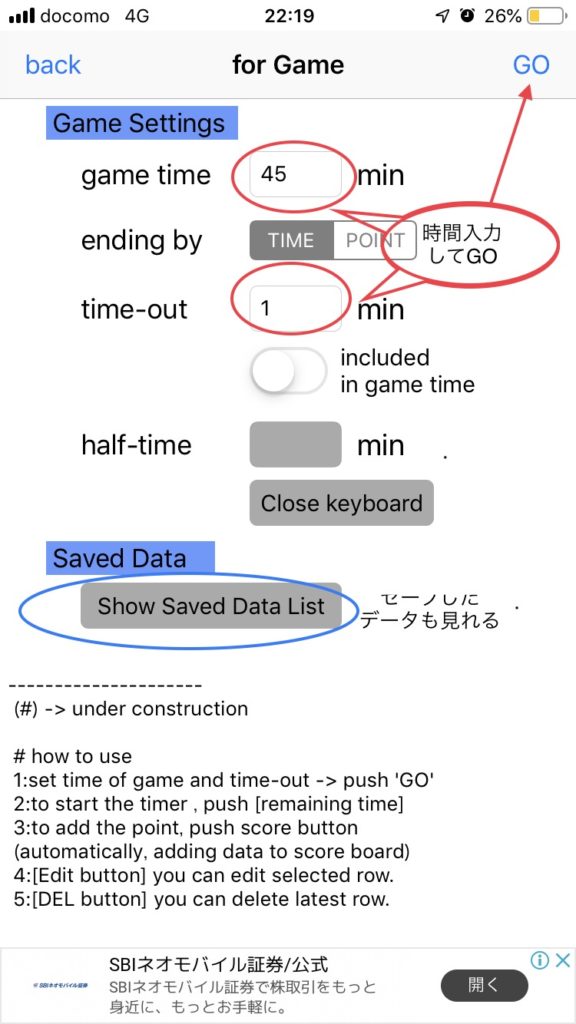
まず最初に試合時間とタイムアウトの時間を決めて(試合時間に含むかどうかはincluded in game timeにて選択)「GO」を押す。
下の「Show Saved Date List」ではセーブしたスコアが蓄積される
スコアとタイマー管理
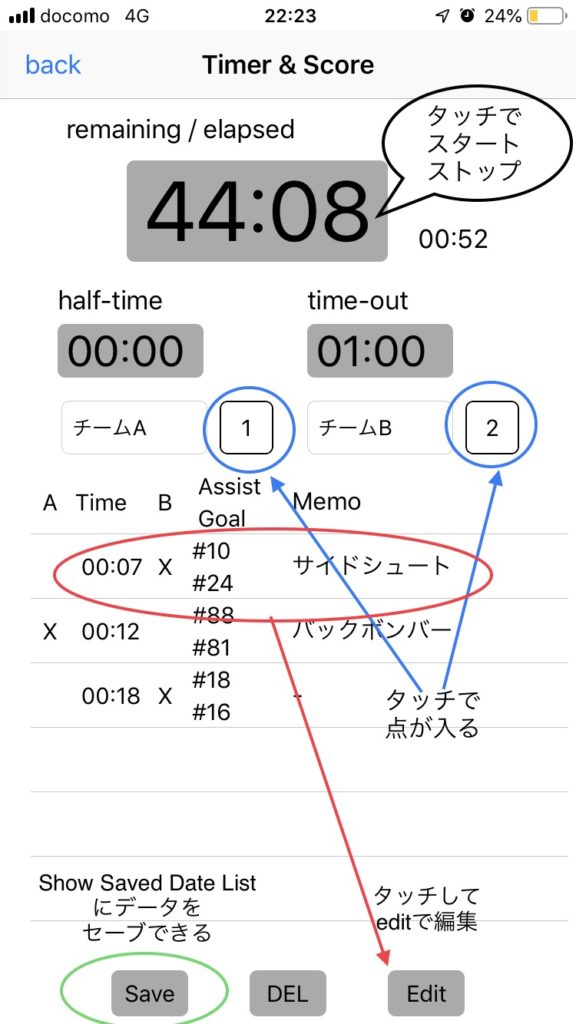
前の画面で「GO」を押すと左記のような画面になる。
- 上のタイマーはタッチするとスタートします。再度タッチすると止まります。
- チームA、チームBの箇所はチーム名を入れます。
- スコアはタッチすると+1点ずつ入っていき、下に詳細としてスコアした時間とどちらに得点が入ったか✖️で表示されます。
- 間違えた場合は下部中央の「DEL」ボタンで一動作戻ります。
- 中央のスコアをタッチして「Edit」を押すとアシスト、ゴール、メモを追加できます。(後述します。)
- 試合終了したら「Save 」で保存します。
スコアの詳細を入力する
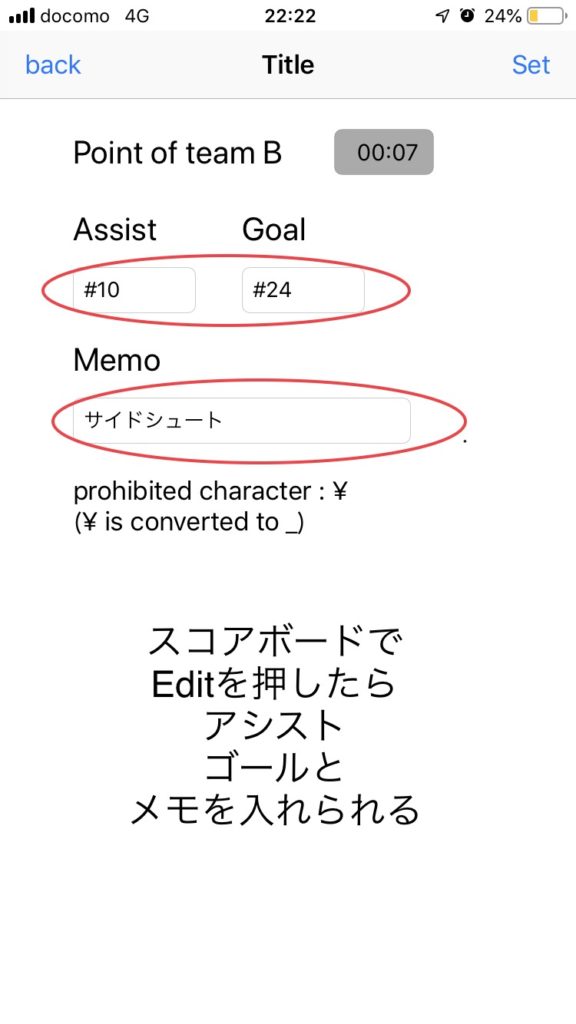
前の画面で「Edit」を選んだらスコアの詳細を入力できます。
アシスト、ゴール、メモを追加できます。
今回は#背番号ですが普通に名前でも入力可能です。
メモとしてはどういう得点だったかなど入れると良いかと思います。
この機能はなかなか便利ですね。
ゲームのデータをセーブする
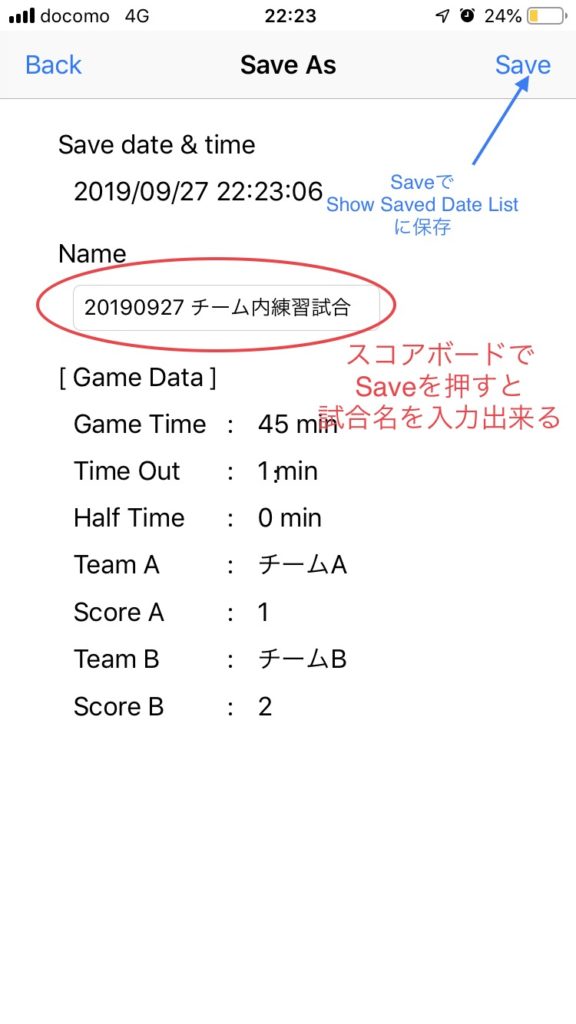
スコアとタイマーの画面で「Save」を押すと上記のような画面になります。
ここではゲームの名前を入れます。
日付、大会名、対戦相手などを入れると良いでしょう。
この画面で「Save」を押すと「Show Saved Date List」に保存されます。
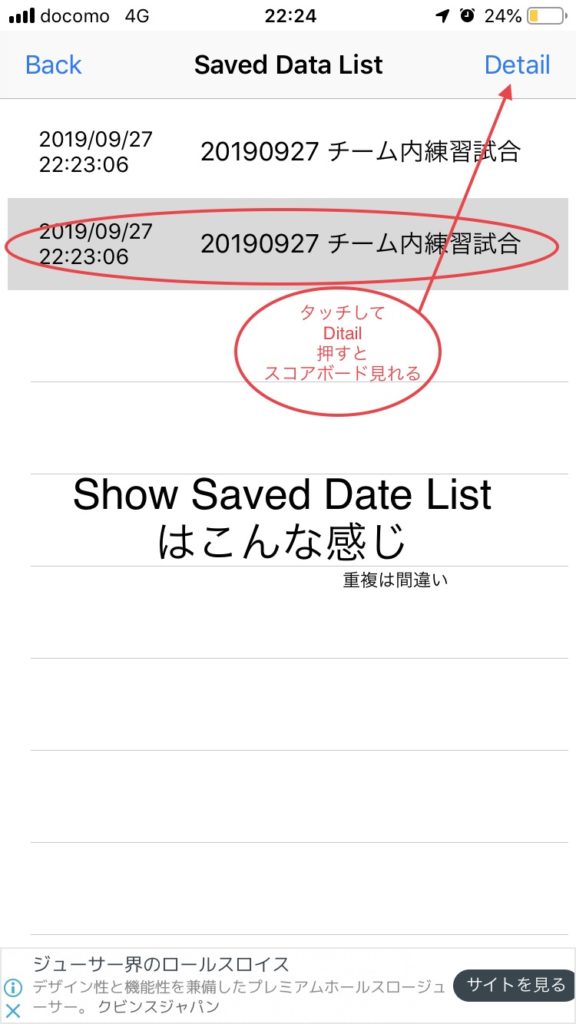
「Show Saved Date List」へ保存されたリストは上記のように表示されます。(重複してしまってます)
試合をタップし「Detail」を押すとその試合のスコアが確認できます。
「Score Board」の新記事はこちらです。
まとめ
以上が「Sports Board for Ultimate」の使い方になります。
できることとして「戦術ボードとして使う」「スコア、タイム管理として使う」といった使い方ができます。
いつもノートに書いててチーム内でシェアできなかった事や、スコアを管理するのがすごく楽になりますね。
まだまだリリースされてから時間が経っていないので修正しなければいけない箇所はあるようです。
何か気づいた点や要望等がありましたら私の方でも良いので連絡ください。
開発者の方も上智大学出身で現在もアルティメットをプレイヤーとしてやっている方です。
開発者Twitterアカウント→https://twitter.com/AppBono?s=20
開発者との距離が近いのもこのアプリの特徴だと思いますので、こうして欲しいとか、この機能があったらいいのにとか、意見が通りやすい可能性が高いですね。
現在は無料でダウンロード、利用できますので一度ダウンロードして使ってみてください。
それではまた。